Judul : Tutorial Cara Install Windows 8
link : Tutorial Cara Install Windows 8
Tutorial Cara Install Windows 8
Cara Install Windows 8
Pertama siapkan media intalisasi baik dari DVD ataupun dari bootable seperti flashdisk
Setelah itu hidupkan komputer lalu pada saat booting tekan tombol Esc,Del,F1,F2,F3,F5,F10, pilih salah satu saja, biasanya kala awal booting ada petunjuknya juga
Lalu ubah Boot Prioritynya menjadi media instalisasi sobat, untuk lebih lengapnya baca disini, setelah itu komputer akan booting dari dvd dan akan muncul tampilan seperti dibawah ini
Pada settingan diatas ada Pilihan language Input, Time anda Currency Format, Lalu keyboard input, pada tahap ini anda bisa membiarkan settingannya default, setelah itu klik Next.
Pada tahap ini anda hanya memilih install now.
Setelah memilih install now maka akan muncul tampilan seperti dibawah ini, dan masukkan key ori dari windows 8 ataupun 8.1
Pada steps ini anda diminta memasukkan key windowsnya dan telah di cek oleh instalisasi windows maka akan muncul jendela Software License Agreement, centang “I accept the license terms” lalu klik Next
Setelah dipilih mau Upgrade Atau Custom Install, maka akan muncul tampilan pemilihan partisi, Pilih partisi yang ingin kamu install Windows 8, saran Cyber Poin sebaiknya kamu install di partisi yang pertama berada diatas sendiri dan klik Next. Kalau partisi komputer kamu belum di setting, kamu bisa melakukannya dengan mengklik Drive Options.
Kemudian anda akan memulai pengkopian files alias menginstal sistem operasi baru pada pc, pada saat ini anda harus menunggu sekitar 30-60 menit
Pada tahap ini windows akan merestart beberapa kali, lalu akan muncul tampilan seperti dibawah ini
Nah pada tahap ini ada perbedaan dari penginstallan windows 7, yaitu pada bagian ini anda bisa langsung memilih pengaturan personalize. Pada tahap ini anda diharuskan memasukkan nama PC, dan memilih warna sesuai selera anda
Pada menu selanjutna anda akan disuguhi screen setting, pada saat ini admin sarankan untuk menggunakan Express Setting sebagai pengaturan default
Untuk steps berikutnya anda akan dimintai untuk sign in ke akun Microsoft seperti outlook
Lalu anda akan diminta untuk memasukkan security code, dan untuk mendapatkan kode ini anda bisa mengirimkannya melalui email\
Jika kamu memiliki lebih dari 1 PC di akun Microsoft, kamu bisa melakukan import setting dari PC tersebut atau bisa juga tidak melakukannya. Jika kamu ingin fresh install Windows 8.1, pilih Set this up as a new PC instead.
Selanjutnya anda hanya meekan tombol next saja.
Dan akhirnya yang ditunggu tunggu, proses instalisasi yang sangat melelahkan ini akhirnya selesai, ada beberapa steps lagi yang harus disiapkan namun anda tinggal menunggu saja dan melihat splash scrennya
Dan akhirnya proses instalisasinya selesai dan windows 8 siap untuk digunakan sepenuhnya.
Itulah tutorial untuk menginstall windows 8, untuk yang windows 8.1 tahap tahap instalisasinya tetap sama kok,.
Artikel ini sebagian dikutip dati http://winpoin.com/cara-instal-windows-8-1/,
Demikianlah Artikel Tutorial Cara Install Windows 8
Sekianlah artikel Tutorial Cara Install Windows 8 kali ini, mudah-mudahan bisa memberi manfaat untuk anda semua. baiklah, sampai jumpa di postingan artikel lainnya.
Anda sekarang membaca artikel Tutorial Cara Install Windows 8 dengan alamat link https://maulananetwork97.blogspot.com/2015/04/tutorial-cara-install-windows-8.html










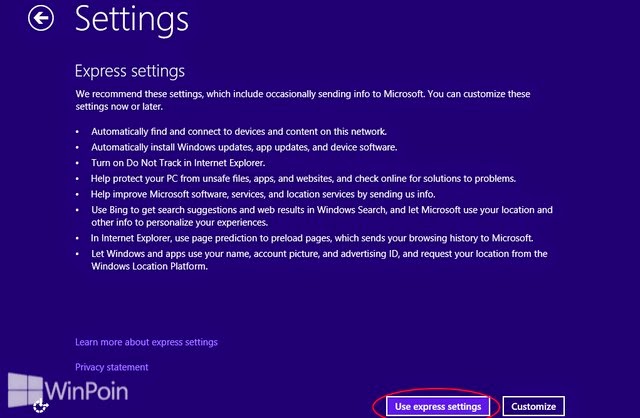



0 Response to "Tutorial Cara Install Windows 8"
Post a Comment